In today’s digital world, managing and sharing sensitive information securely is crucial. SharePoint, Microsoft’s popular content management system, offers an effective solution through the creation of a Data Room. In this text, we will walk you through the steps to create a Data Room in SharePoint.
Prerequisites
Before getting started, ensure you meet the following requirements:
- SharePoint Site: You must have a SharePoint site collection with appropriate permissions to create and manage sites, lists, and libraries.
- Data Room Permissions: Set up specific permissions for users who will access the Data Room.
-
Licensing: Ensure your organization has a valid SharePoint license that includes the necessary features.
Step 1: Create a New Site
To create a Data Room, first, you need to establish a new site within your SharePoint environment.
Here’s how:
- Navigate to the SharePoint Admin Center and select "Sites".
- Click on "Create a Site" and choose the appropriate template (e.g., Blank or Team Site).
- Enter a unique name, URL, and other necessary site details.
- Select your preferred language and time zone, then click "Create."
Step 2: Set Up Libraries
Upon creating the site, you can now set up libraries to store and manage documents and other data within the Data Room.
Here’s how:
- Navigate to the newly created site in SharePoint.
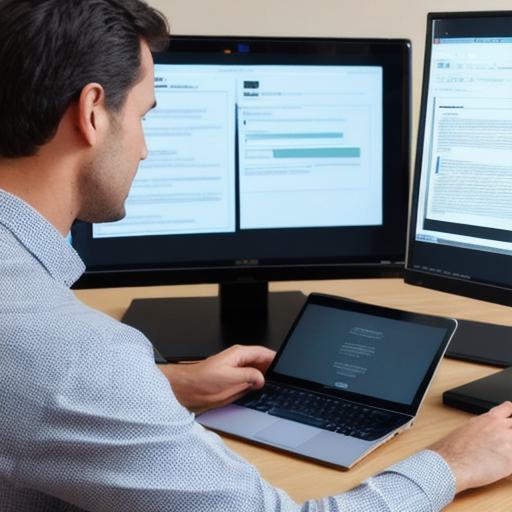
- In the left-hand navigation pane, click on "Libraries".
- Choose the type of library you need (e.g., Document Library or Picture Library).
- Click "Create" and provide a name for your library.
-
Set up any additional columns, views, or other customizations as required.
Step 3: Configure Access and Permissions
Configuring access and permissions is an essential aspect of creating a secure Data Room.
Here’s how to do it:
- Navigate to the library settings page in SharePoint.
- Under "Permissions for this library", click on "Stop Inheriting Permissions" to break permission inheritance.
- Add or remove users, groups, and domains as needed.
-
Set specific permissions (e.g., read, write, or full control) for each user or group.
Step 4: Enable Versioning and Check-Out
Enabling versioning and check-out features allows you to maintain a history of document changes and control who can modify documents within your Data Room.
Here’s how:
- Navigate to the library settings page in SharePoint.
- Under "Versioning settings", select the desired versioning scheme (e.g., Major versioning or Draft versioning).
-
Set up any additional options as required, such as creating a new major version for each check-out or requiring content approvals.
Step 5: Conclusion
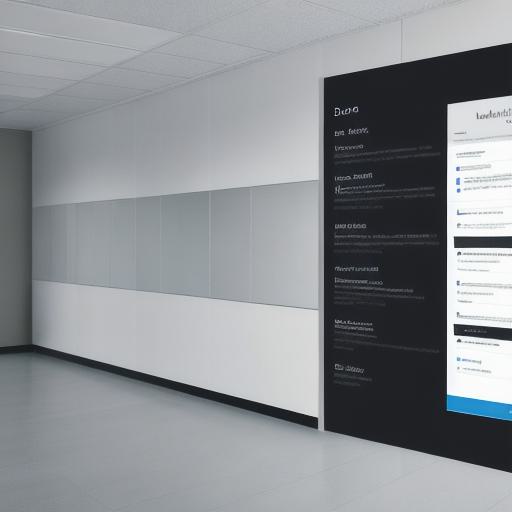
By following these steps, you have successfully created a Data Room in SharePoint that enables you to manage and share sensitive information securely. By implementing appropriate access controls, libraries, versioning settings, and permissions, you can ensure that only authorized individuals have the ability to view, edit, or download the data within your Data Room.
As technology continues to evolve and organizations increasingly rely on digital solutions for managing sensitive information, having a well-structured and secure Data Room in SharePoint is essential. By following these steps, you are taking the necessary precautions to protect your organization’s valuable assets.
