When it comes to collaborating on documents and projects within an organization, Microsoft Teams offers a robust solution for secure data sharing. One common use case is setting up a data room where sensitive information can be accessed and reviewed by specific team members. In this guide, we will walk you through the process of creating a data room in Microsoft Teams.
-
Prepare Your Environment
Before diving into the creation process, ensure that your Teams environment is ready for a data room setup.This includes:
- Teams License: All team members should have valid Teams licenses to access the platform.
- Two-Factor Authentication (2FA): Enable 2FA for all users to add an extra layer of security.
- Sharing Policies: Set up sharing policies that suit your organization’s requirements, such as password protection or expiration dates for shared links.
-
Create a New Team
To create a data room, start by setting up a new team. This can be done in the Teams admin center or via the Microsoft Teams desktop client:
- Teams Admin Center: Navigate to the Teams admin portal (admin.teams.microsoft.com), go to "Org-wide settings", and under "Team Settings", click on "+ Add a team".
- Microsoft Teams Desktop Client: Click on the Teams icon in your system tray, then go to "Teams" > "Join or create a team" > "Create a team from scratch", and give it a name.
-
Set Up Channels
After creating the new team, set up channels within it for specific data room projects or topics:- Channel Name: Use descriptive channel names that clearly indicate the purpose of each channel.
- Privacy: Set each channel’s privacy level based on your organization’s needs (Public vs. Private).
-
Add Members
Invite team members to join the data room by adding them as members of the team:- Teams Admin Center: Go to "Users" > select the user(s) > under "Team membership", click on "+ Add".
- Microsoft Teams Desktop Client: Right-click on the team name in your Teams app > "Add member" > search for and select the desired users.
-
Share Files
Share files or documents with team members within your data room:- Upload Files: Upload files directly to a channel using the "Attach file" option when composing a new message.
- Link External Files: Share links to external files, such as those stored on SharePoint or OneDrive.
-
Collaborate and Review
Use features like @mentions, comments, and inline editing to facilitate collaboration within your data room:- @Mentions: Use "@username" to tag team members in messages or files.
- Comments: Add comments directly on files to discuss specific points.
- Inline Editing: Edit documents together in real-time using Office Online integrations.
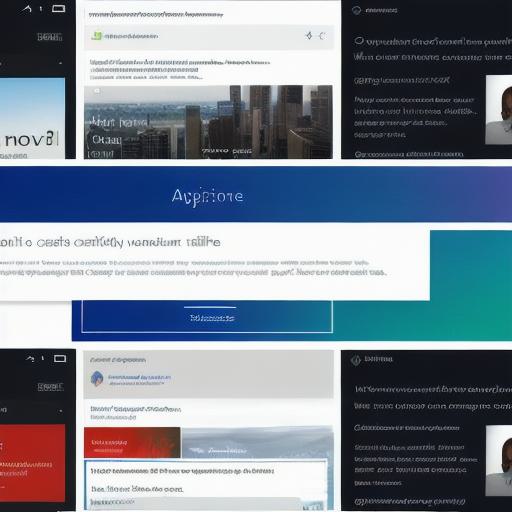
-
Set Up Notifications
Configure notifications for your data room to ensure you stay informed about important activities:- Email Notifications: Set up email notifications for specific events, such as new messages or file uploads.
- Desktop Notifications: Enable desktop notifications for real-time updates within Microsoft Teams.
By following these steps, you will have created a secure and collaborative data room within Microsoft Teams to manage your organization’s sensitive information effectively.
